Consulter Masquer le sommaire
Défini comme un tableur, Excel est un logiciel très utile pour faire des tableaux de données permettant de faire des analyses pour établir rapidement des résultats. Si cet outil est très apprécié, dans plusieurs domaines, son utilisation nécessite certaines compétences. Dans cet article, nous allons nous intéresser à comment faire un tableau sur Excel. Lisez plutôt.
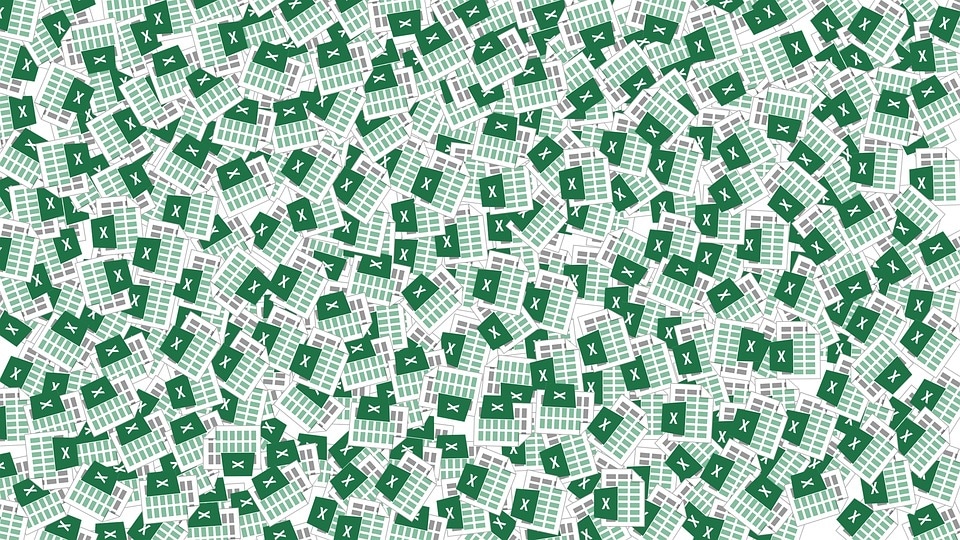
Créer un tableau Excel : ce qu’il faut d’abord savoir !
Pour gérer et analyser facilement un ensemble de données connexes, il suffit de transformer une plage de cellules en tableau Excel. Autrefois appelé Liste Excel, ce tableau contient souvent des données connexes de colonnes d’une feuille de calcul et de lignes. Le tout est mis en forme de tableau pour permettre à l’utilisateur d’analyser plus rapidement un ensemble d’informations. Quant à elles, les fonctionnalités d’un tableau Excel permettent de gérer les données de lignes et des colonnes séparément des informations contenues dans les autres lignes de la feuille de calcul.
Parmi ces fonctions, on peut citer :
- L’exportation dans une liste SharePoint ;
- Le tri et filtrage de données ;
- La mise en forme des données ;
- L’affichage et calcul ;
- L’insertion et la suppression de données ;
- L’utilisation de références structurées ;
- Etc.
Ce sont autant de fonctionnalités très utiles pour faire un tableau Excel. Veillez cependant à ne pas confondre les tableaux Excel et les tables de données. Ces dernières constituent en effet une série de commandes permettant de simuler des résultats.
Les étapes à suivre pour créer un tableau Excel
Imaginez que vous devez faire un tableau Excel qui permettra, à la fin d’un trimestre de savoir les notes par matière afin de dresser la statistique individuelle de chaque élève. Pour ce faire, vous pouvez vous positionner où vous voulez dans le tableau Excel pour commencer. Ensuite, vous allez successivement :
- Indiquer le nom de chaque élève ;
- Dresser la liste des matières ;
- Placer les notes obtenues tout en précisant les coefficients.
Le logiciel se chargera de faire les calculs pour vous aider à déterminer la moyenne de chaque élève. Si Excel est conçu pour faire des calculs automatiques, il faut noter que c’est à l’utilisateur de lui commander ce qu’il doit calculer.
En fonction de vos besoins, vous pouvez personnaliser le tableau créé en le modifiant manuellement. Pour ce faire, il faut sélectionner les données concernées et cliquer sur l’outil Remplissage pour choisir une couleur de fond. Cette mise en forme peut vous permettre par exemple de bien délimiter le corps du tableau ainsi que les en-têtes.
Si vous le souhaitez, vous pouvez également modifier la couleur du texte pour différencier ce qui est un en-tête de ce qui est une valeur. Veillez cependant à utiliser des couleurs pastel pour assurer la lisibilité du tableau.
Rappelons qu’il est aussi possible d’agir sur les bordures après avoir créé un tableau Excel. Il s’agit d’ailleurs d’une opération souvent nécessaire, puisque toutes les cases présentes dans le logiciel Excel n’existent pas quand le document créé est imprimé. Vous pouvez utiliser le bouton Bordures pour limiter les différentes sections de votre tableau.
Comment créer un tableau Excel lisible ?
Parfois, on a besoin d’espacer un peu plus le tableau créé pour le rendre plus lisible. Il suffit pour ce faire d’agrandir la taille des colonnes et des lignes et le tout est joué ! Pour y parvenir, cliquez tout en haut d’une colonne (l’endroit où se trouve la lettre qui correspond à cette colonne). Ensuite, vous allez placer le curseur au bord, à la limite avec la colonne suivante. Le curseur change normalement de forme. Il ne vous reste qu’à cliquer sur la zone et à déplacer le curseur vers la droite tout en maintenant le clic pour agrandir la colonne.
Vous souhaitez apprendre comment faire un tableau sur Excel ? Vous êtes tombé au bon endroit.
Il faut savoir que cela ne prend pas énormément de temps pour un apprentissage de la création du tableau sur Excel. Le procédé pour créer un tableau Excel est facile, que cela soit à partir d’une version Windows ou d’une version Mac.
Comment faire un tableau Excel ?
Pour faire un tableau sur Excel, il va falloir suivre les étapes ci-dessous :
- Ouvrir l’application Excel,
- Choisir données du tableau,
- Sélectionner l’onglet « insérer »,
- Sélectionner l’onglet « tableau »,
- Et enfin, appuyer sur « ok ».
L’ouverture du document Excel se fait en double-cliquant sur l’application du bureau (qui est facilement reconnaissable grâce à son icône dédiée), ou sur le fichier directement en introduisant son nom dans la barre de recherche de l’écran d’accueil. Ceci va permettre une ouverture du document ayant des colonnes qui se cachent dans le logiciel.
Il est également possible de réaliser une ouverture d’un nouveau document Excel en appuyant sur la case « Feuillet vide » se trouvant sur la page d’accueil d’Excel, sauf qu’il va falloir insérer les informations avant de pouvoir poursuivre.
En ce qui est du choix des données du tableau, il faudra appuyer sur la cellule qui se trouve au-dessus sur le côté gauche de l’ensemble de données dont vous avez envie d’ajouter, ensuite, il faudra maintenir le bouton « shift » en appuie et en même temps cliquer sur une cellule qui se trouve en dessous sur le côté droit de l’ensemble des données.
La prochaine étape consiste en la sélection de l’onglet « insérer ». Cet onglet se caractérise par un ruban de couleur verte qui se trouve au-dessus de la fenêtre du logiciel. Ceci va permettre de rendre la barre d’outils apparente en dessous du ruban.
Dans le cas où vous travaillez sur ios, il faudra s’assurer d’éviter d’appuyer sur « Insérer » qui se trouve sur la barre de menu.
Ensuite, vient l’étape du choix du tableau. Vous trouverez cette option dans une section nommée « Tableau », ensuite vous verrez l’ouverture de la fenêtre.
Il faudra ensuite cliquer sur « ok » qui se trouve en dessus de la fenêtre. Ceci va permettre une création d’un nouveau tableau.
Changement de l’apparence du tableau
Après avoir réalisé l’étape « faire un tableau Excel », vous pourrez passer à l’étape du changement de l’apparence du tableau. Cette étape se résume en plusieurs procédures :
- L’appui sur l’onglet « apparence »,
- La sélection de l’apparence qui vous convient,
- Le parcours des multiples options,
- L’appui sur l’onglet « accueil ».
L’appui sur l’onglet « apparence » se fait en cliquant sur le ruban de couleur verte que l’on trouve en dessus de la fenêtre du logiciel. Vous pourrez ouvrir de façon directe la barre d’outils qui se trouve en dessous du ruban vert. Dans le cas où vous ne le percevez pas, vous pourrez réaliser une sélection du tableau afin de le rendre apparent.
Le reste des étapes sont assez simples et se font rapidement. Vous pourrez choisir l’apparence qui vous plaît le plus selon vos goûts et vos préférences.
