Consulter Masquer le sommaire
- Comment capturer l’écran
- Pour la capture de tout l’écran
- Pour la capture d’une fenêtre
- Pour la capture d’une partie spécifique de l’écran
- Pour la capture d’un menu
- L’utilisation du raccourci
- Pour la capture de l’intégralité de l’écran
- Pour la capture d’une fenêtre
- Pour la capture d’une partie spécifique de l’écran
- Pour la capture d’un menu
- L’utilisation d’une application Capture
Vous venez de prendre votre macbook et vous vous perdez un peu par rapport aux différentes fonctionnalités. Vous avez passé des heures et des heures à chercher la manière dont on fait une capture d’écran sur mac, ne vous inquiétez pas nous vous disons tout sur les différentes manières de faire une capture d’écran sur mac.
La procédure utilisée pour faire une capture d’écran sur un mac dépendra essentiellement de ce que vous souhaitez capturer.
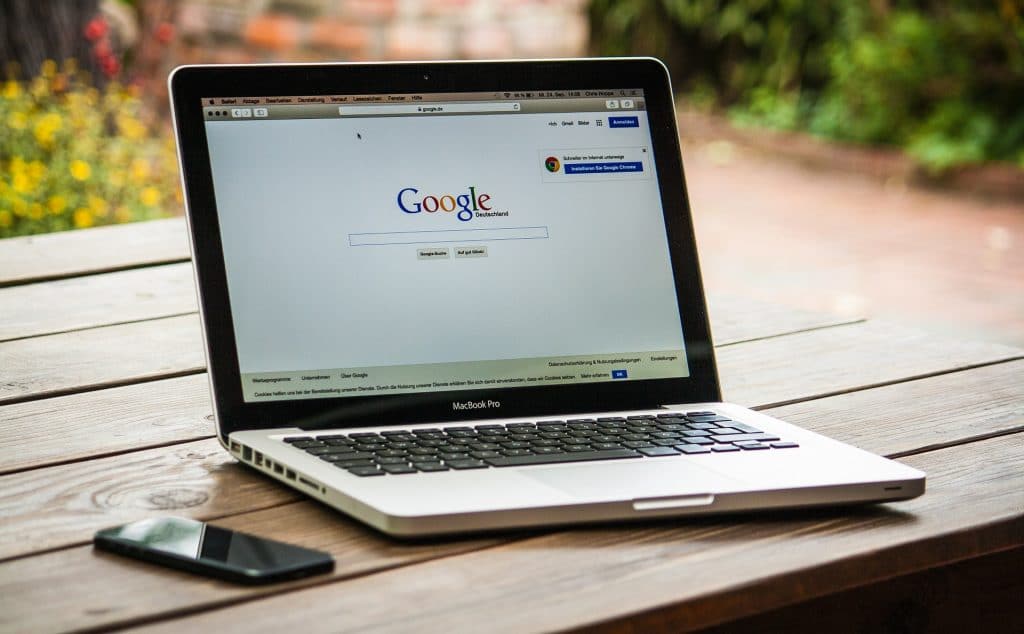
Comment capturer l’écran
Pour la capture de tout l’écran
- Cliquer sur l’icône en forme de fenêtre dans les commandes à l’écran, le curseur de votre souris prend l’apparence d’un appareil photo
- Cliquer sur Capturer dans les commandes à l’écran.
- Enregistrer l’image de capture en utilisant la vignette.
Pour la capture d’une fenêtre
- Cliquer sur l’icône en forme de fenêtre. Le curseur de votre souris prend la forme d’un appareil photo.
- Cliquer sur une fenêtre pour effectuer une capture d’écran de cette dernière (maintenir la touche Option enfoncée lorsque vous cliquez sur la fenêtre afin d’exclure de la capture d’écran les zones d’ombre de la fenêtre)
- Enregistrer l’image de capture en utilisant la vignette
Pour la capture d’une partie spécifique de l’écran
- Cliquer sur l’icône en forme de fenêtre, et faites glisser le curseur de votre souris afin de sélectionner la zone de l’écran à capturer. Pour déplacer toute la sélection il faut faire glisser le curseur depuis la sélection
- Cliquer sur Capturer dans les commandes à l’écran.
- Enregistrer l’image de capture en utilisant la vignette
Pour la capture d’un menu
- Cliquer sur le menu afin d’en afficher le contenu.
- Appuyer sur les touches Maj + Commande + 5 lorsque le menu s’affiche.
- Effectuer une capture d’écran du menu en suivant les étapes permettant de capturer l’intégralité de l’écran, une fenêtre.
- Enregistrer la capture d’écran
L’utilisation du raccourci
Si vous trouvez ce processus trop long, vous pouvez utiliser des raccourcis pour réaliser vos captures d’écran.
Pour la capture de l’intégralité de l’écran
Appuyez sur les touches Maj + Commande + 3, puis recherchez sur votre bureau la capture d’écran enregistrée sous format .png.
Pour la capture d’une fenêtre
- Appuyez sur les touches Maj + Commande + 4.
- Appuyez sur la barre d’espace. Le pointeur prend la forme d’un appareil photo.
- Cliquez sur une fenêtre pour en effectuer une capture.
- Maintenez la touche Option enfoncée lorsque vous cliquez sur la fenêtre afin d’exclure de la capture d’écran les zones d’ombre de la fenêtre.
- Recherchez sur votre bureau la capture d’écran enregistrée sous format .png.
Pour la capture d’une partie spécifique de l’écran
- Appuyez sur les touches Maj + Commande + 4.
- Faites glisser le pointeur afin de sélectionner la zone de l’écran à capturer. Pour déplacer l’intégralité de la sélection, maintenez la barre d’espace enfoncée tout en faisant glisser la sélection.
- Après avoir relâché le bouton de votre souris, recherchez sur votre bureau la capture d’écran enregistrée sous format .png.
Pour la capture d’un menu
- Cliquez sur le menu afin d’en afficher le contenu.
- Appuyez sur les touches Maj + Commande + 4.
- Appuyez sur la barre d’espace afin que le curseur de la souris prenne la forme d’un appareil photo, puis cliquer sur le menu pour le capturer.
- Recherchez sur votre bureau la capture d’écran enregistrée sous format .png.
L’utilisation d’une application Capture
Si vous avez besoin de plus de fonctionnalités lorsque vous faites une capture d’écran, essayez l’application Capture qui se trouve dans le dossier Utilitaires de vos applications. Lancez l’application et cliquez sur Capture dans le menu du haut pour accéder aux options de capture d’écran.
Vous y trouverez notamment un retardateur de 10 secondes et si vous souhaitez imprimer un écran mac, il suffit de l’ouvrir en faisant un double clique dessus, puis d’appuyer sur Commande + P. Pour une copie écran mac maintenez enfoncé les touches Commande + Maj, puis appuyez sur 4, appuyez sur Ctrl tout en effectuant la sélection de votre écran, votre capture d’écran est prête à être collée.
